Administration of Testing Sessions
A testing session in Gazelle Test Management is used to manage a testing event. It can be a connectathon, an accredited testing session, a projectathon or even a virtual testing session. Users registered in the application will be able to create new system for a testing session in particular or to import systems from other events.
The tool is able to manage several sessions at the same time; each session can have a different status.
Accessing the testing sessions
Management of sessions is performed from menu Administration --> Manage --> Manage sessions.
The first page you access to list the testing sessions registered in your instance of Gazelle Test Management. The highlited one (bold font) is the testing session you are currently logged into.
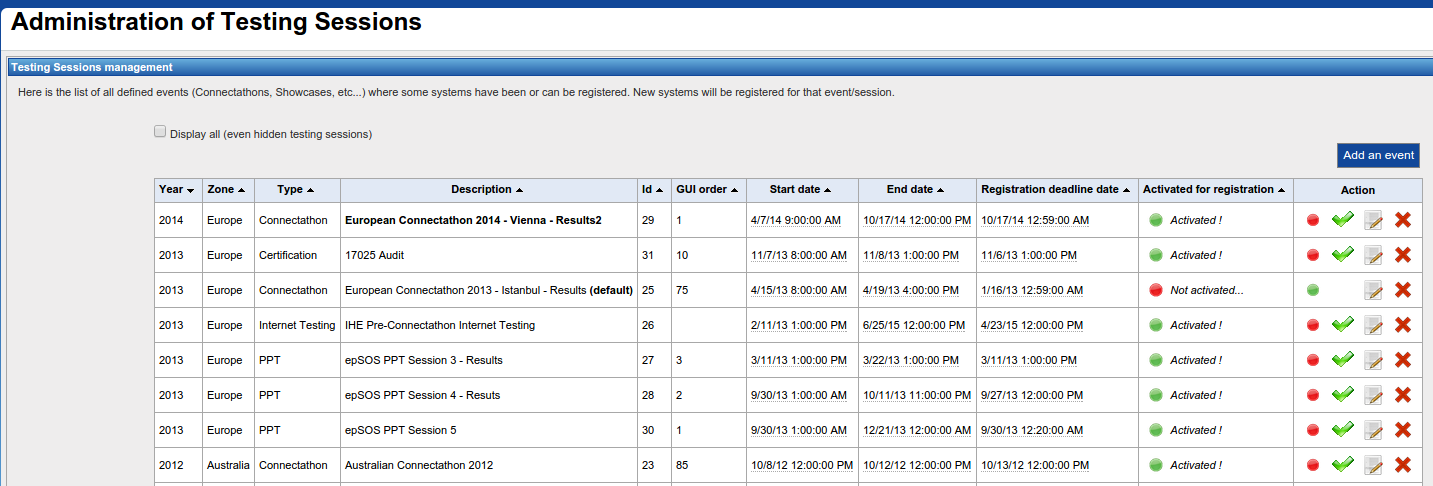
From this page, you can see what are the active testing sessions, active/inactive them, edit them or event delete them. You can also, by clicking on the green tick, set the one which will be used as default when a new user creates an account. Note that logged in user will also be able to acess the activated testing sessions; the other ones will be hidden from the list.
Creating a new testing session
From the Administration of testing sessions page, click on "Add an event"; a new form will be displayed. The following information are requested
- Year : when the testing event takes place
- Zone : where the testing event takes place
- Type : what type of event are you registering
- Description : will be used as title of the testing session
- Start date : beginning of the testing event itself
- End date : end of the testing event
- Registration deadline : after this date, users will not be able to alter their system (addition/removal of actor/profile)
- Mailing list URL and wiki URL are given for informational purpose only
- Logo URL : can be the link to an image in the tool (/img/gazelle.gif for instance) or an external link. It will be displayed in the right of the page when this testing session is selected by the user)
- Link associated to the logo : when clicking on the logo, user wil be redirected to that page
- Color: theme of Test Management can be customed and the background color can be different for each testing event. Note that the color of the text will not change, so be careful to use a color which will still allow the reading of the application
- Order in GUI : used to order the testing session in the pop-up used to change the current testing session of the logged in user
Then you can select several options :
- If this event the default one for new users (Default testing session)
- Is Internet testing enabled (that means that users can enter their SUT endpoints outside of the testing event network)
- Is pre-connectathon testing requested (users will be expected to perform some in-house tests before showing up at the event)
- Is Gazelle Test Management used to manage the badges (Allow Participant registration)
- Hidden from list : if checked, users will not be able to select this testing session
- Critial Status : At some point during the event, you may want users to highlight the test instances they really need; enabling the critical status will allow users to mark some test instances as critical and will then be checked in priority by monitors
- Session closed: if the testing event is closed, users will not be able to create new test instances nor alter others
- Disable auto update result : the connectathon results are periodically computed, you can disable it for a testing session. Note that you might not want to disable it until a testing event is running since it will also prevent the tool from creating the test plan of the systems.
Then you can select a set of test types among the following ones :
- 17025 : used for accredited testing sessions, only tests of type 17025 Cofrac will be displayed to the user
- certification: only tests of type "certification" will be displayed to the user
- connectathon: only tests of type "connectathon" will be displayed to the user, this is the testing type to use in most cases
- HISTP was used in the USA in the context of a regional project
- interoperability-testbed enables the ITB (Interoperability Test bed) feature

The testing session administrators are used in the header of the test reports
Then, pick up the integration profiles for which the users will be allowed to register their systems.

Contact information
Here you need to give information about the person to contact for questions about the event.
Certificates menu URL
Depending of the events, the management of certifactes is not performed by the same tool. If you want users to share certificates using a specific tool, tick the "Display certificates menu" checkbox and enter the URL of the tool.
Financial section
Gazelle Test Management can generate the contract and the invoice, if this testing event requires a contract and you want the tool to manage it, tick the checkbox "Required a contract ?".
Note that the rule for computing fees currently applies in Gazelle Test Management is the following:
The amount is relative to the number of systems the company has registered, and marked "completed". You can state that the price for the first system is different from the one for the following. Regarding the fees for additional participants, it is the amount due per participant when the number of participants is strictly higher than 2 times the number of systems.
Currency code is used to express the currency to be used. Then you can custom the VAT and give the list of country VAT it the VAT of the country applies instead the global one (that's the case in Europe).
Finally, the contract and the invoice are generated based on a Jasper report, you need to provide the location of those *.jrxml files.
Testing management
From this point, you can randomly generate test instances for testing the tool. You can also delete all the test instances to reset the testing session.
