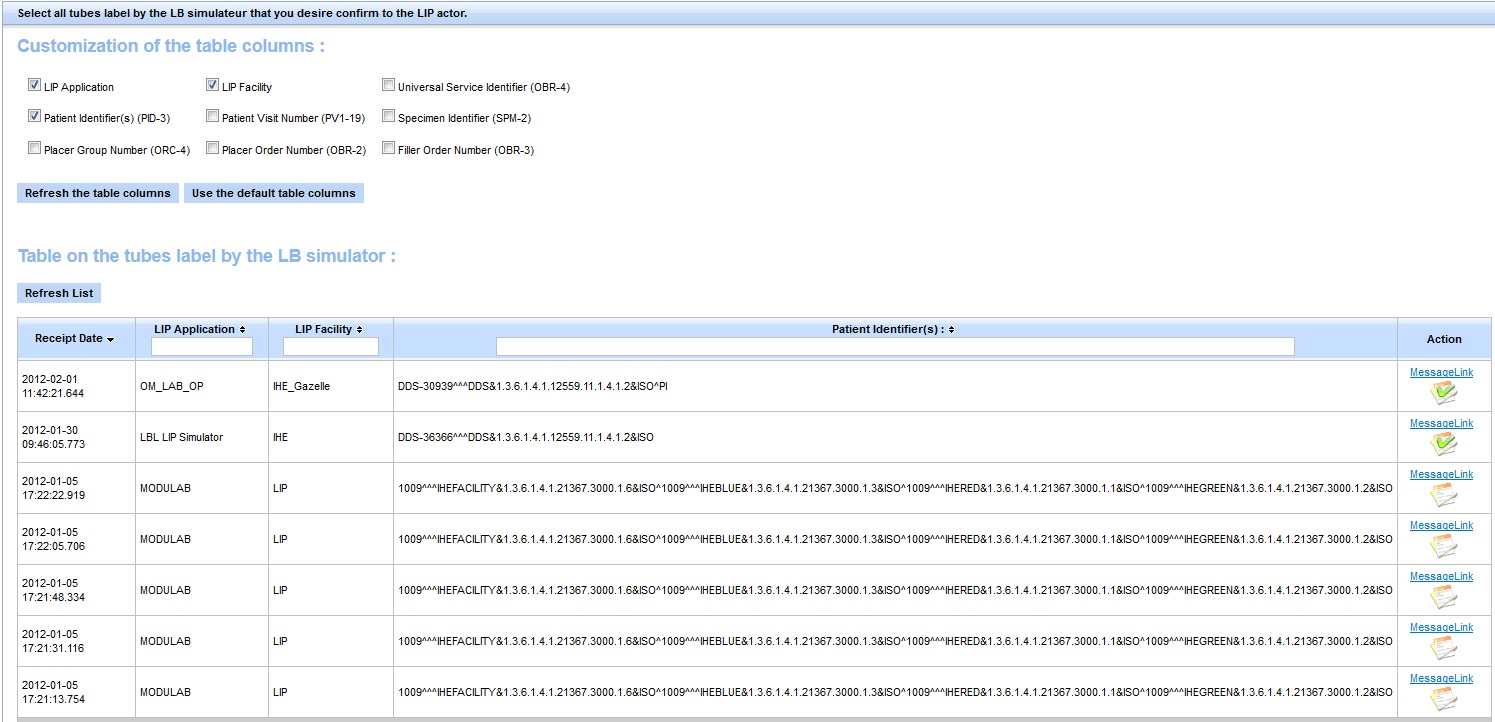LBL Simulator : Label Broker
In order to access to the Label Broker simulator, go to the "Simulators" menu and hit "LB".

Once on the LB Simulator page, the user will choose wich transaction to test, LAB-61, LAB-62 and LAB-63.
LAB-61 : Label Delivery Request.
To get more information about the role of the LB and LIP actors in this transaction, see the IHE Laboratory Technical Framework, Volume 2.
In the LAB-61 tab, the user will find a sequence diagram which resume the interaction of the transaction. At the right of this diagram, a panel shows all information about the configuration of the LB Simulator. The configuration is linked to a charset. Change the charset to get the appropriate configuration, using the charset list. See the example below, for the selected UTF-8 charset.

The LB Simulator is a responder and is able to respond to the LIP SUT with the appropriate Acknowledgment message. If the message receives by the LB Simulator is not consistent with the IHE technical framework, the LB Simulator will respond with an error Acknowledgment.
Once the LIP SUT has sent the labeling instructions to the LB Simulator, the user must hit the ![]() button in order to refresh the HL7 messages table. This table shows all HL7 messages received by the LB Simulator. See the last section of this tutorial for further information on the HL7 message validation.
button in order to refresh the HL7 messages table. This table shows all HL7 messages received by the LB Simulator. See the last section of this tutorial for further information on the HL7 message validation.
LAB-62 : Query for labeling instruction
To send a query to the LIP SUT with the LB Simulator, go to the LAB-62 tab. First at all, choose the LIP SUT Configuration to use. (Please go to the LBL Simulator : How to get started section for more information about the SUT configuration.)
Once the user has choosen the SUT configuration, a summary of the configuration will be appear on the top of the page.
To send the query, the user must fill the Request Parameters section. A table gathers the fields of the request and the values they will be filled with. At least one of the fields must be valued! (The user will find the information necessary to fill the request parameter panel in the SUT system.) Then hit the Send button to send the query to the LIP SUT.
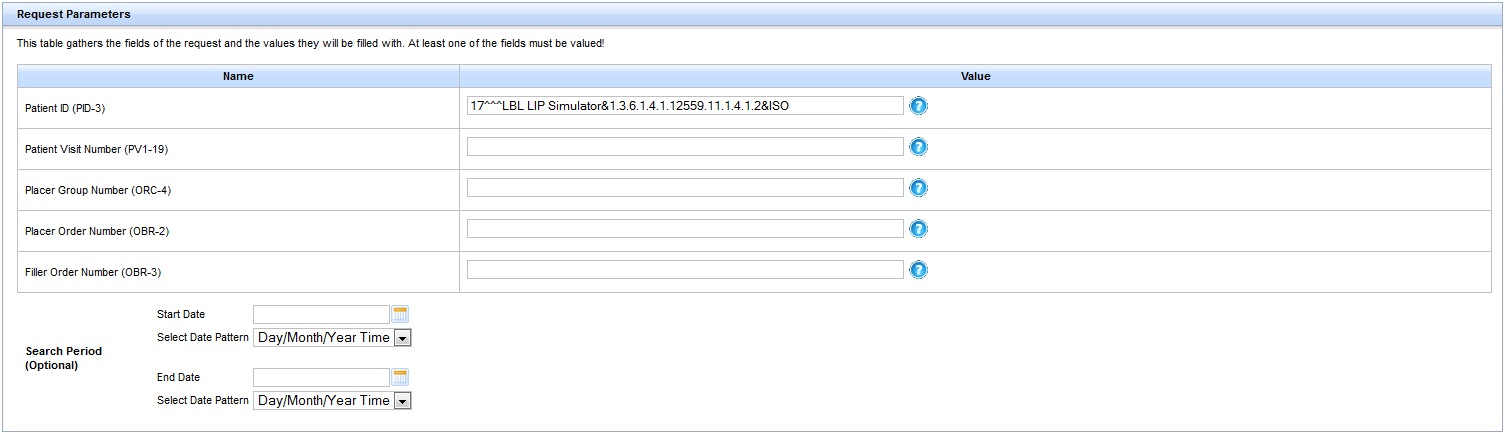
At the bottom of the page, an HL7 message table will show all HL7 messages send by the LB Simulator to the selected LIP SUT. See the last section of this tutorial for further information on the HL7 message validation.
LAB-63 : Labels and Containers Delivered
To send a notification message to the LIP SUT with the LB Simulator, go to the LAB-63 tab. First at all, choose the LIP SUT Configuration to use. (Please go to the LBL Simulator : How to get started section for more information about the SUT configuration.)
Once the user has choosen the SUT configuration, a summary of the configuration will be appear on the top of the page.
Then, the user must select for which labeled tube information send the notification message. To do that, hit the ![]() button in the Action column. The user can select severals labeled tubes information at the same time. It is also possible to choose which columns will compose the table, in order to customize the information to display. For that, tick the desire checkbox, and hit the
button in the Action column. The user can select severals labeled tubes information at the same time. It is also possible to choose which columns will compose the table, in order to customize the information to display. For that, tick the desire checkbox, and hit the ![]() button. See the example below. (The Receipt Date column can't be remoove.)
button. See the example below. (The Receipt Date column can't be remoove.)